ما يمكنكم فعله بصوركم
اكتشفوا لماذا يُعد الكمبيوتر أداة مفيدة للعمل مع الصور وكيف يمكن أن يساعدكم الإنترنت.
تأتي أجهزة كمبيوتر Windows و Apple مزودة بتطبيق مجاني يُسمى الصور (Photos)، للمساعدة في تنظيم الصور وتعديلها وعرضها. يمكنكم أيضا:
- الحافظ على تنظيم جميع صوركم على القرص الصلب الداخلي للكمبيوتر
- نسخ الصور احتياطيًا إلى قرص صلب USB
- تحميل الصور إلى حساب سحابي احتياطي
- الاطلاع على الصور المعروضة حسب التاريخ أو الموقع
- استخدام البحث الذكي للعثور على صور تعرض أشياء مثل "جرو" أو "عطلة على الشاطئ".
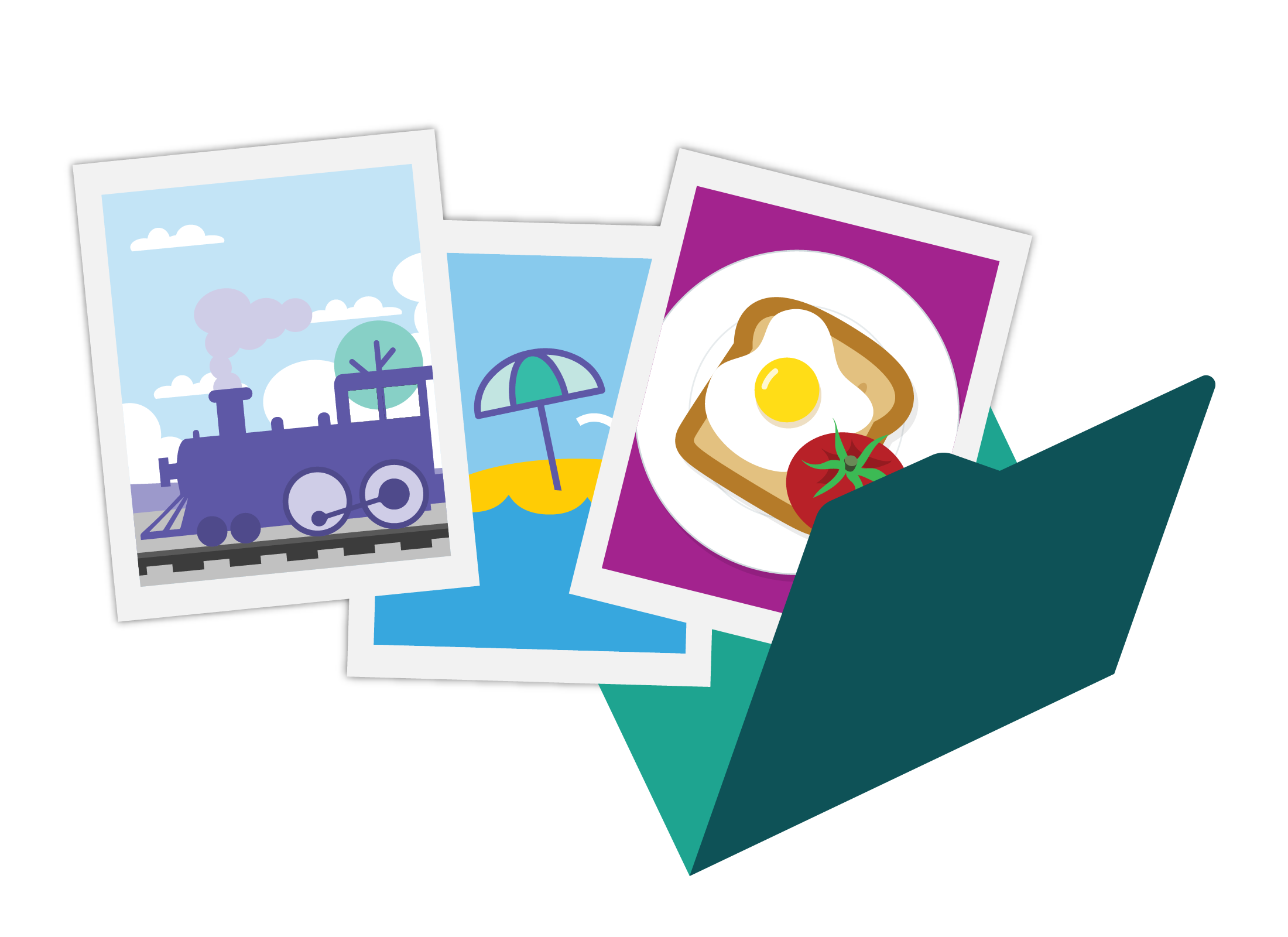
استخدام الكاميرا أو الماسح الضوئي لرقمنة الصور القديمة
إذا كانت لديكم مجموعة من الصور القديمة، فيمكنكم رقمنتها، مما يعني وضعها على جهاز الكمبيوتر كملف صورة. يمكنكم القيام بذلك عن طريق:
- استخدام الكاميرا لتصوير الصور
- استخدام كاميرا الهاتف الذكي لتصوير الصور
- استخدام وظيفة الماسح الضوئي بالطابعة المنزلية، إذا كانت تحتوي على ماسح ضوئي، لتصوير الصور القديمة ضوئيًا.
الاحتفاظ بنسخة احتياطية من صوركم للحفاظ على سلامتها
يمكن لأجهزة الكمبيوتر استخدام عدة أنظمة لعمل نسخة احتياطية من صوركم الثمينة وحمايتها. يمكنكم:
- حفظ نسخة من كل صورة على محرك أقراص USB، بحيث يمكنكم تخزينه في مكان آمن
- تحميل الصور إلى السحابة باستخدام تطبيق خاص لتنظيم الصور وتعديلها.
استخدام جهاز الكمبيوتر الخاص بكم لتعديل الصور وضبطها
يمكنكم استخدام تطبيق الصور لإصلاح العين الحمراء أو اقتصاص الصورة أو تقويمها أو حتى ضبط أشياء مثل السطوع والتباين والتشبع والمزيد! يمكنكم أيضًا استخدام الكمبيوتر لطباعة الصور على الطابعة المنزلية، أو إرسال الصور عبر الإنترنت لتتم طباعتها بشكل احترافي.
مكان تعديل الصور
يقوم جهاز الكمبيوتر الخاص بكم بتخزين الصور كملفات، ويمكنكم استخدام تطبيق الصور لعرض تلك الصور وتعديلها. لكن عليكم أولاً وضع صوركم على الكمبيوتر! فيما يلي بعض الطرق لتحقيق ذلك. يمكنكم:
- نقل الصور إلى جهاز الكمبيوتر الخاص بكم من جهاز محمول، مثل هاتف ذكي أو جهاز لوحي، أو كاميرا رقمية صغيرة الحجم، أو DSLR
- رقمنة مجموعتكم عن طريق مسح الصور القديمة ضوئيًا باستخدام وظيفة الماسح الضوئي بالطابعة المنزلية أو ماسح ضوئي مخصص
- استخدام جهازكم المحمول لالتقاط صورة لكل صورة. ضعوا الصورة في إضاءة جيدة، وسوف يلتقط هاتفكم الذكي أو جهازكم اللوحي صورة واضحة لها
- استخدام تطبيق مسح الصور من متجر التطبيقات لجهازكم. بعض الأمثلة هي Google Photoscan وPhotomyne.
كيفية نسخ الصور على جهاز الكمبيوتر الخاص بكم
أنتم الآن تعرفون كيفية الحصول على صور تعمل مع جهاز الكمبيوتر الخاص بكم، دعونا نلقي نظرة على كيفية نسخ الصور إلى جهاز الكمبيوتر الخاص بكم من مصدر آخر.
- إذا كان لديكم حساب سحابي، مثل Apple iCloud أو Google Drive أو Microsoft OneDrive، فيمكنكم تحميل الصور من جهازكم المحمول إلى السحابة، ثم تنزيل الصور على جهاز الكمبيوتر الخاص بكم.
- يمكنكم استخدام متصفح الويب لزيارة موقع وسائل الإعلام الاجتماعية المفضلة لديكم، ثم حفظ الصور على جهاز الكمبيوتر الخاص بكم باستخدام ضوابط المتصفح (تأكدوا من حصولكم على إذن من مالك الصورة).
- يمكنكم استخدام تطبيق الملفات (Files) أو ملفاتي (My Files) على هاتفكم الذكي لتوصيل جهازكم المحمول بالكمبيوتر عبر كابل USB. سيساعدكم التطبيق بعد ذلك على نقل الصور كملفات إلى جهاز الكمبيوتر الخاص بكم.
- إذا كانت الكاميرا الرقمية الخاصة بكم تحتوي على وظيفة نقل عبر Wi-Fi، فيمكنكم اتباع الإرشادات الموجودة في دليل الكاميرا لتوصيلها بشبكة Wi-Fi. قد تحتاجون أيضًا إلى تثبيت تطبيق خاص على جهاز الكمبيوتر لإدارة الملفات الموجودة على الكاميرا عبر شبكة Wi-Fi.
- يمكنك توصيل الكاميرا الرقمية بجهاز الكمبيوتر الخاص بكم عبر كابل USB. ابحثوا في دليل الكاميرا عن كيفية التعامل مع ذلك، فقد تحتاجون إلى وضع الكاميرا في وضع خاص. ستظهر على الشاشة تعليمات حول كيفية نقل الصور.
- يمكنكم إخراج بطاقة SD أو بطاقة فلاش مضغوطة من الكاميرا الرقمية الخاصة بكم ووضعها في جهاز الكمبيوتر الخاص بكم، إذا كان جهاز الكمبيوتر يحتوي على فتحة متوافقة، فتأكدوا من وضعها بالطريقة الصحيحة.
- يمكنكم توصيل قرص ثابت خارجي أو محرك أقراص مصغر بجهاز الكمبيوتر الخاص بكم باستخدام منفذ USB، وستظهر على الشاشة إرشادات حول ما يجب فعله بعد ذلك.
اعداد الصور وتحسينها للتعديل
ستخرج معظم الصور من الكاميرا الرقمية أو الجهاز المحمول جيدة، ولكن قد تجدون بعضًا بحاجة إلى تعديل بسيط. قد يكون للصورة أفق معوج، أو قد يجعل الفلاش عيون الناس حمراء. يتيح لكم تطبيق الصور الموجود على جهاز الكمبيوتر الخاص بكم إجراء بعض التعديلات والإصلاحات.
عندما تفتحون تطبيق الصور، ستظهر الصور الموجودة على جهاز الكمبيوتر في شبكة. يمكنكم النقر فوق الصورة لتعديلها. سترون بعض رموز الأدوات الأساسية أعلى الشاشة.
التدوير: قوموا بتدوير الصورة بمقدار 90 درجة في المرة الواحدة.
من الشائع جدًا أن يتمّ عرض الصور ذات الاتجاه الرأسي بشكل جانبي على الكمبيوتر. استخدموا أداة التدوير (Rotate) لقلب الصورة بزاوية 90 درجة.
انقروا فوق الأداة حتى تصبح الصورة في الاتجاه الصحيح.
الاقتصاص: اقتصاص الحواف
باستخدام أداة Crop لقص حواف الصورة وإزالة الزوائد التي لا تريدونها. عند اقتصاص صورة، يتمّ تكبير النتيجة لملء نفس المساحة على الشاشة. يمكن أن يكون هذا مفيدًا، على سبيل المثال،
إذا كان لديكم بعض الأشخاص في منظر طبيعي تعتقدون أنهم يبدون صغارًا جدًا.
الضبط / التعديل: افتحوا المزيد من الأدوات المتقدمة للتعديل.
انقروا فوقها للوصول إلى نطاق أوسع من الأدوات للقيام بمزيد من الأشياء. يتضمن ذلك إصلاح العين الحمراء وإصلاح البقع والأدوات المتقدمة الأخرى التي تتيح لكم ضبط
السطوع والتباين واللون والمزيد.
الفلترات والتأثيرات
يتيح لكم هذا الوضع إضافة تأثيرات مختلفة إلى الصورة. انقروا فوق الفلترات (Filters) لرؤية عمود من الصور الصغيرة على الجانب، ولكل منها تأثير مختلف عليها. يمكنكم استكشاف هذه عن طريق
النقر فوق كل واحد ورؤية ما يفعله لصورتكم.
حفظ الصورة المُعدلة
عند الانتهاء من إصلاح وتعديل صورتكم، يمكنكم النقر فوق حفظ نسخة (Save a copy) أو تمّ (Done)، إعتماداً على جهاز الكمبيوتر الخاص بكم. هذا يعني أنه سيتمّ حفظ الصورة المُعدلة كملف جديد، ولن تضيع الصورة الأصلية.
كيف ينظمّ جهاز الكمبيوتر الخاص بكم صوركم
سيبذل الكمبيوتر قصارى جهده لتنظيم الصور حسب التاريخ، ولكنه يحتاج أيضًا إلى مساعدتكم للتأكد من تأريخ كل صورة بشكل صحيح. عندما تلتقطون صورة رقمية باستخدام جهاز محمول، فإنها تسجل أيضًا معلومات حول إعدادات الكاميرا، وموقع الصورة (إذا كانت هذه الميزة قيد التشغيل)، وتاريخ ووقت التقاط الصورة. هذه المعلومات تُسمى البيانات الوصفية (metadata).
- ينظر جهاز الكمبيوتر الخاص بكم في البيانات الوصفية لتنظيم الصورة حسب تاريخ التقاطها.
- إذا تمّ التقاطها عن طريق كاميرا الهاتف المحمول أو الجهاز اللوحي، فسيكون التاريخ صحيحًا حيث يتمّ تعيين هذه المعلومات بواسطة مزوّد الشبكة.
- تحتاج الكاميرا الرقمية إلى تحديد تاريخها من قبل المُستخدم. إذا كان هذا التاريخ خاطئًا، فلن ينظم الكمبيوتر الصورة بشكل صحيح.
ستسجل الكاميرا أو الجهاز المحمول الذي تمّ ضبطه على التاريخ الخطأ تلك المعلومات غير الصحيحة في البيانات الوصفية لصورتكم. على سبيل المثال، إذا التقطتم صورًا في عيد الميلاد على كاميرا حيث تمّ تعيين التاريخ على 25 تموز/يوليو، فستنتهي صور عيد الميلاد الخاصة بكم مع صور من رحلة الثلج الشتوية!
تقوم جميع الأجهزة المحمولة والعديد من الكاميرات الرقمية بتسجيل البيانات الوصفية للموقع في صورتكم بشكل افتراضي. إذا كنتم تفضلون عدم تضمين هذه المعلومات، من أجل الخصوصية، فابحثوا في دليل الكاميرا الرقمية لمعرفة كيفية القيام بذلك. على جهاز محمول، استخدموا إعدادات تطبيق الكاميرا لإيقاف تشغيل معلومات الموقع.
كيف يعرض جهاز الكمبيوتر صوركم
يمكن لجهاز الكمبيوتر الخاص بكم أن يعرض لكم الصور بثلاث طرق: الصورة الكاملة، أو نسخة صغيرة تسمى الصورة المُصغرة، أو باسم ملف.
- سيقوم جهاز الكمبيوتر الخاص بكم بتعيين اسم ملف لصوركم، أو قبول اسم الملف الذي أعطته الكاميرا أو الجهاز للصورة.
- سيتمّ تنظيم كل صورة في تطبيق الصور باستخدام التاريخ المُسجل في البيانات الوصفية الخاصة بها.
- في مجلد يحتوي على صور، يمكن لجهاز الكمبيوتر الخاص بكم إظهارها كنسخ صغيرة من الصورة تسمى الصور المُصغرة.
- هناك ضوابط في Finder (Apple) و Explorer (Windows) لإظهار صور مُصغرة أكبر.
- عند استخدام تطبيق الصور، تظهر الصور في شبكة مرتبة حسب التاريخ.
- توجد ضوابط لجعل الشبكة أكبر أو أصغر حتى تتمكنون من رؤية عدد أكثر أو أقل من الصور على الشاشة في وقت واحد.
البحث باستخدام تطبيق الصور
في شريط البحث في تطبيق الصور، حاولوا البحث عن كلب، شاطئ، أو حتى بيت قديم. إذا كانت لديكم صور لهذه الأشياء، فهناك فرصة جيدة أن يعثر عليها التطبيق. يمكنكم أيضًا البحث حسب التاريخ والموقع والأشخاص الموجودين في جهات الاتصال الخاصة بكم.
بمجرد أن يكون لديكم بضع عشرات أو أكثر من الصور على جهاز الكمبيوتر، سيعرض تطبيق الصور على كل من أجهزة كمبيوتر Windows و Apple إنشاء ألبومات تلقائية، مع مواضيع مثل الأصدقاء والعائلة، العطل، والمزيد. يمكنكم مشاركة هذه الألبومات مع الأصدقاء باستخدام الضوابط في تطبيق الصور.